How to Take a Screenshot on Galaxy S8+
Links on Android Authority may earn us a commission. Learn more.
How to take a screenshot on the Samsung Galaxy S8 and S8 Plus
Need to show off your display's content? The Samsung Galaxy S8 and S8 Plus offer multiple methods and types of screenshots.

Need to show off your display's content? The Samsung Galaxy S8 and S8 Plus offer multiple methods and types of screenshots. Touchwiz/One UI has taken a simple process and turned it into something that can adapt to most scenarios, but this also means there is a slight learning curve before enjoying the handset's full screenshot capabilities. We will take you through all available procedures in this short tutorial, so let's get started.
Also: Looking for how to take a screenshot on the Galaxy S9? Here are six methods to do it!
Take a screenshot the traditional way on the Samsung Galaxy S8
This method has pretty much become muscle memory for screen shooting. You can do this pretty much with every Android smartphone out there.
- Navigate to what you want the screenshot to display.
- Press and hold the Volume Down and Power buttons simultaneously.
Take a screenshot using a palm gesture
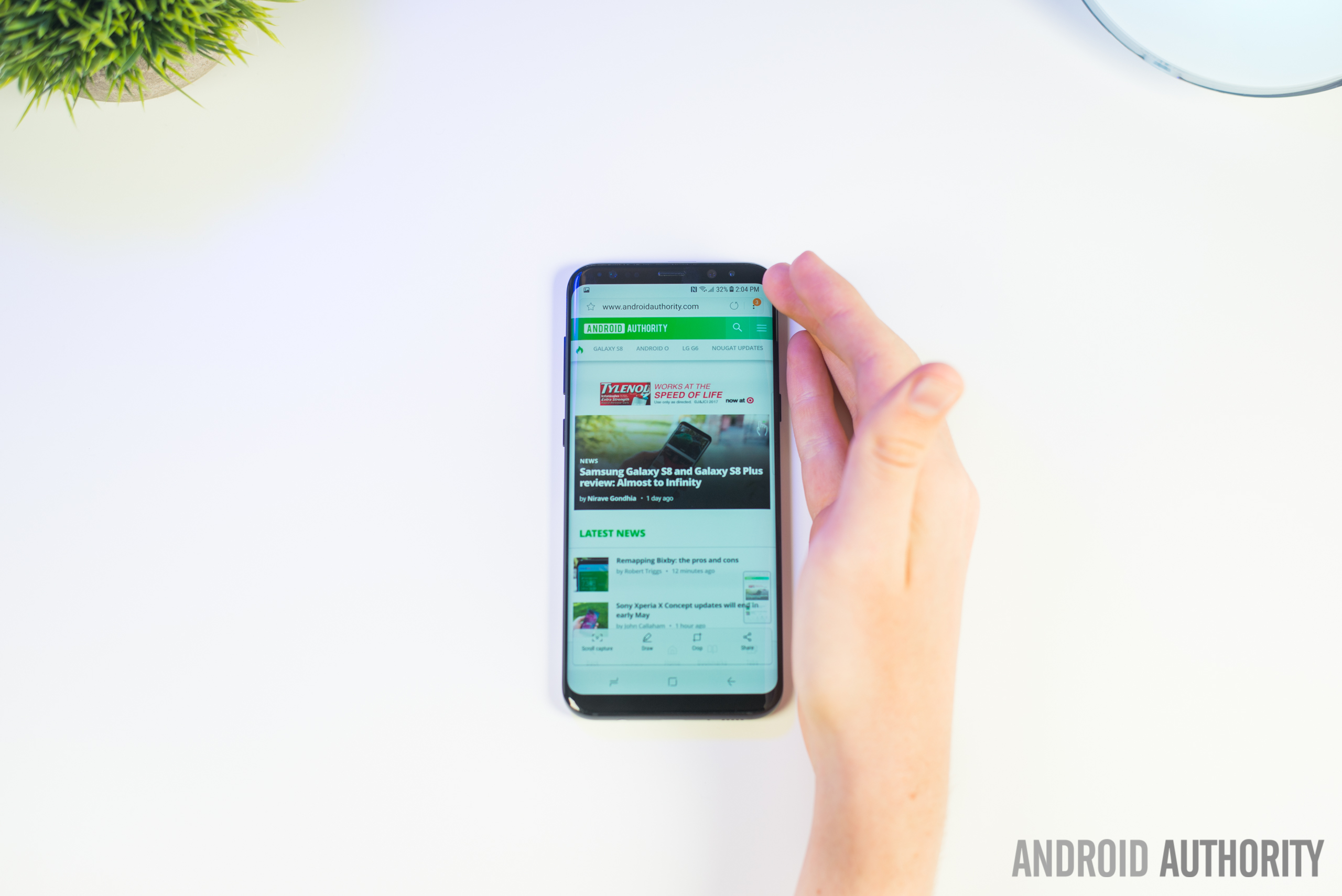
Using this gesture to take a screenshot has become one of Samsung's staple features. It does the same as the button method, but it is much faster and simpler once you get used to it.
- Navigate to what you want the screenshot to display.
- Extend your palm and swipe the whole screen with the side of your hand.
Keep in mind this is an advanced feature, so you can turn it off. Toggle it on/off by going to Settings > Advanced features > Palm swipe to capture on your Samsung Galaxy S8.
Also read: Common Android problems and how to fix them
Take a screenshot of long pages using scroll capture
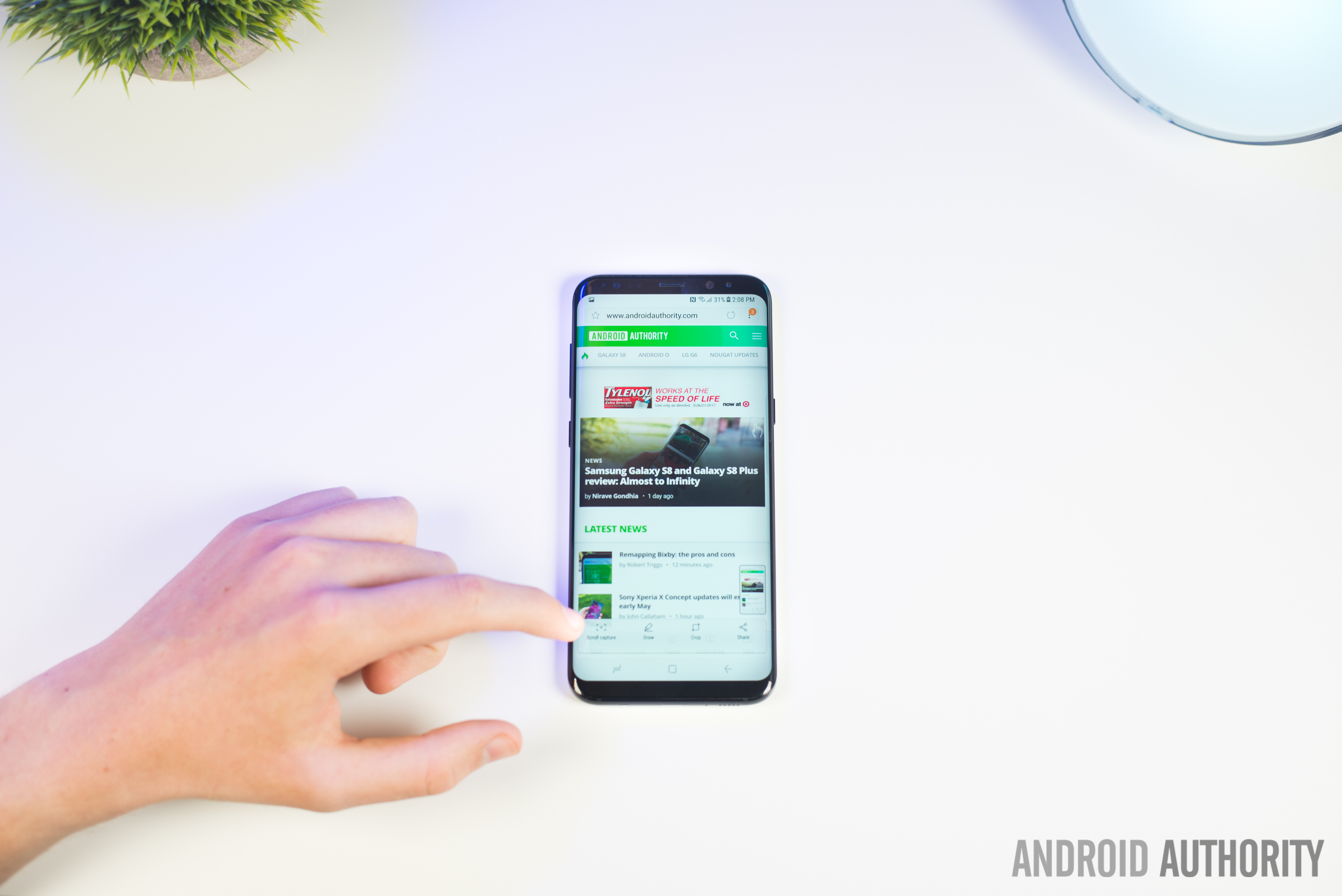
Have you ever used Samsung's scroll capture feature? It allows users to grab an image of more than what your physical screen can display. It's great for capturing entire scrollable pages or apps in a single image. Here's how to do it on the Samsung Galaxy S8.
- Navigate to what you want the screenshot to display.
- Use the button or palm swipe methods to capture a screenshot.
- A preview and multiple options will show up at the bottom of the screen.
- Tap Scroll capture. You can also draw, crop, or share from this menu.
- Keep pressing the Scroll capture button to keep going down the page.
This feature is found in a section called Smart Capture, which can be turned off. Toggle it on/off by going to Settings > Advanced Features > Smart capture.
Samsung Galaxy S8 Smart Select: Ovals, squares, GIFs, and pins

Take things to the next level with the Samsung Galaxy S8 TouchWiz Smart Select feature. This feature makes it possible to create screenshots in the shape of ovals and squares. You can also make GIFs and pin screen sections (keeps them floating above the UI).
- Navigate to what you want the screenshot to display.
- Open the Edge panel.
- Slide left/right until you find the Smart select section.
- Select which mode you prefer.
- Select the area you want to take a screenshot of and follow the instructions.
There are special functions within each feature here. For example, one can extract text from screenshots. It is also easy to draw over them, share, and more.
How to Take a Screenshot on Galaxy S8+
Source: https://www.androidauthority.com/galaxy-s8-plus-how-to-take-screenshot-765452/