How to Do a Screenshot on a Galaxy S8
Your Galaxy S8 (or Galaxy S8+, no judgement here) can do a lot of things no other Samsung phone has been able to do, but it's also missing the big friendly button that has always been on the front of the phone. While Samsung has replaced nearly all of the features offered in that button with other tools across the phone, taking a screenshot didn't make the cut.
Whether you're new to Samsung phones or you've only ever used Samsung phones, knowing how to take a screenshot on the Galaxy S8 will making life just a little bit easier for you later on. Lets take a quick look at the different ways you can take a screenshot on the Galaxy S8, now that there's no big friendly button on the front.
Method 1: How to take a screenshot using the button shortcut
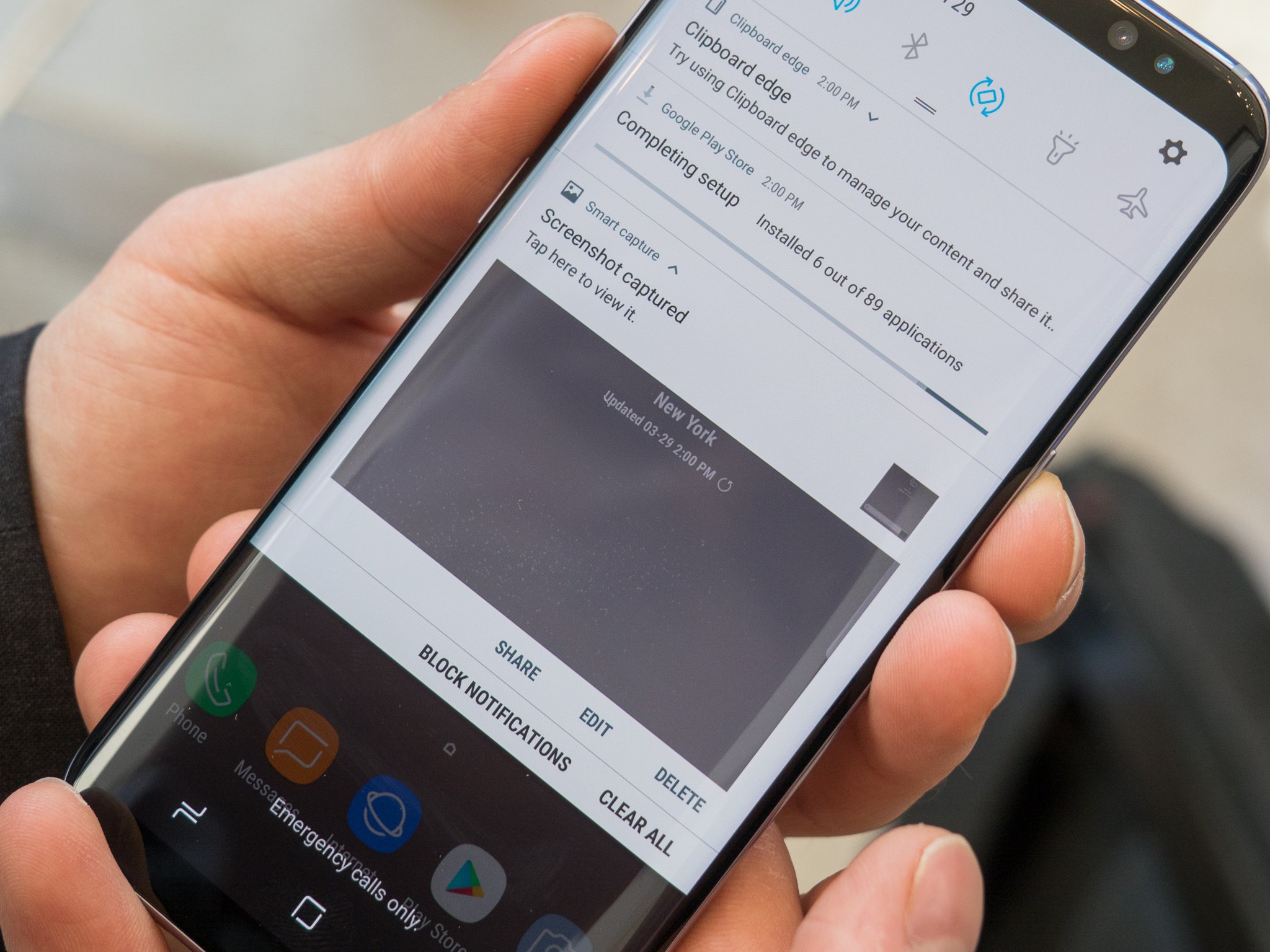
This method works on just about every Android phone out there, but there are a few extra options on a Samsung phone.
- Get the app or screen that you want to capture ready to go.
- Press and hold the volume down button and the power button at the same time. You'll hear the camera shutter sound, along with a short flashing animation, and that's how you know you're good to go.
- You'll now be able to see the screenshot in the Gallery app, or in Samsung's built-in My Files file browser, or in Google Photos, if you use that instead.
- If you need to find the screenshots from a command line or through the Android File Transfer tool, they'll be in /pictures/screenshots.
Method 2: How to take a screenshot by swiping the screen

Samsung's got another cool feature in its smartphones for taking screenshots. And some of us think it's actually the easier way to take a screenshot when compared to the button method. (Though it does get a little more tricky if you're using the larger Galaxy S8+.)
- Tilt your hand to the side a little, so your thumb is pointing away from the screen.
- Swipe your entire hand across the screen from left to right.
Just like in the other method you'll hear the shutter sound and see a short on-screen animation.
This method is enabled by default, but you can turn it off in the settings if you prefer, or if you find you're accidentally taking screenshots.
- Go into the settings menu.
- Scroll down to Motion and choose Motions and gestures.
- Tap Palm swipe to capture.
- Hit the toggle button from on to off.
Extra Credit: How to take a scrolling screenshot on the Galaxy S8
Sometimes you need to capture more than just what you see on the screen. The good news is you don't need to take multiple screenshots with the Galaxy S8. You can just take a scrolling screenshot instead and capture one giant long screenshot!
It's a feature that has been around on Samsung phones since the Note 5, but here's how it works on the Galaxy S8.
- Take a screenshot, as before.
- Tap the Capture more option to scroll down and grab more of the screen.
- Keep on tapping until you've captured what you need or reach the bottom of the page.
Fair warning: Scrolling screenshots can get very large. Samsung helps with this somewhat. Single-screen grabs are output at full resolution — 1440x2690. But once you start adding them, the width is downscaled to 1080 pixels wide, and the whole screenshot is saved as a JPEG and instead of a PNG. Still, be careful. It's not uncommon for these screenshots to get up to 6-7mb.
Now that you have a screenshot

You did it! Not as strange as it seems, right? Now that you have your screenshot, you can keep it for later or share it immediately.
If you want to share the screenshot immediately, tap the Share button that shows up after you capture the screenshot and choose from the list of apps that shows up how you want to deliver your photo. If you want to share it later, the Attach function in any app will be able to find your screenshot so you can add it to a social post or an email.
Once you take the screenshot it is treated like any other photo, which means it takes up space on your phone and will be added to your cloud backup through most photo apps. If you find yourself taking a lot of screenshots and don't feel the need to keep them around forever, it may be worth occasionally going through your photo gallery and cleaning them out to save yourself some storage for later. Enjoy!
Samsung Galaxy S8 and S8+
Main
- Galaxy S8 and S8+ review!
- Galaxy S8 and S8+ specs
- Everything you need to know about the Galaxy S8's cameras
- Get to know Samsung Bixby
- Join our Galaxy S8 forums
- Verizon
- AT&T
- T-Mobile
- Sprint
- Unlocked
We may earn a commission for purchases using our links. Learn more.

VOIP all day
VoLTE: How to use it and why you should care
VoLTE — or Voice over LTE — is the new standard for calling throughout the U.S., Canada, and parts of Europe. Not only does it facilitate much higher call quality between cell phones, but it allows devices to stay connected to LTE while on a call, improving data speeds for everyone.

Secure storage
These are the best microSD cards for the Galaxy S8
Here's how to give your GS8 some more storage — fast. MicroSD cards are affordable, available, and can be transferred for use on your next phone once your S8 is retired, making them a worthy investment.
How to Do a Screenshot on a Galaxy S8
Source: https://www.androidcentral.com/how-take-screenshot-galaxy-s8